Зміст
Виправте помилку «Вставте диск у USB-накопичувач» у Windows 10/11
Я отримую повідомлення про помилку «будь ласка, вставте диск у USB-накопичувач» у системах Windows XP і Windows 10. Здається, я не можу підключити USB-накопичувач до Android. але Мені це потрібно для встановлення Ubuntu на моєму ноутбуці до відновити Windows. Будь-який свого роду допомога буде вдячна!
— Питання від Reddit
Ви раді поділитися своєю презентацією з колегами. Отже, ви підключаєте свій USB-накопичувач, але отримуєте повідомлення про помилку «USB-накопичувач, будь ласка, вставте диск у пристрій». Цього достатньо, щоб у вас стався серцевий напад, коли ви подумаєте, що ваша презентація, над якою ви працювали всю останню ніч, зникла.
Але не хвилюйтеся. Ваша презентація все ще може бути там, і ви зможете отримати до неї доступ після виправлення «вставте диск у USB-накопичувач». У цьому посібнику ми обговоримо основні причини цієї помилки та покажемо, як вирішити її назавжди 5 способами.
Частина 1: Що означає «Вставте диск у USB-накопичувач»?
Дуже часто повідомлення про помилку «вставте диск у USB-накопичувач» з’являється, коли щось не так із USB-накопичувачем. Це тому, що ваш комп’ютер може виявити диск, але не розпізнає його і з якоїсь причини прочитає його дані та запитає доступний для читання диск. Крім того, у такій ситуації, якщо ви перевірите свій USB-накопичувач властивості вони покажуть «0 байт для «Доступного простору» та «Використаного простору».
Частина 2: Причини помилки «Вставте диск у USB-накопичувач».
Коли USB-накопичувач каже «Вставте диск у дисковод», це може бути викликано декількома причинами, наприклад:
- USB-пристрій не підключено належним чином.
- Драйвери USB пошкоджені або застарілий.
- Ваша ОС не може завантажити прошивку USB.
- Windows не розпізнає USB-накопичувач.
- USB-накопичувач або розділ пошкоджено, або гніздо диска пошкоджено.
- USB-диск конфліктує з буквою диска іншого розділу.
- Неправильне використання USB-накопичувачів викликає проблеми.
- Контролер комп’ютера не може завантажити мікропрограму USB-накопичувача.
Частина 3: Відновлення даних з USB говорить, що вставте диск у дисковод
У разі збою програмного забезпечення, помилка ‘Вставте USB-накопичувач у дисковод‘ можна виправити за допомогою безкоштовне програмне забезпечення для відновлення даних як 4DDiG. Цей зручний інструмент дозволяє відновлювати дані з недоступних, невпізнаних, пошкоджених, видалених, RAW та відформатованих USB-накопичувачів. Нижче наведено кілька його основних функцій:
- Відновлює файли з різних накопичувачів, включаючи USB, SD-карти, жорсткі диски, дрони, цифрові камери тощо.
- Відновлюйте дані з заражених вірусами дисків, втрачених розділів і систем, що вийшли з ладу.
- Відновлення понад 2000 типів даних, таких як аудіо, відео, зображення, документи тощо.
- Безкоштовний попередній перегляд і високий рівень успіху.
- Підходить для користувачів будь-якого рівня кваліфікації.
- Бігає в операційних системах Windows і Mac.
Ось як відновити дані з недоступного/нерозпізнаного USB-накопичувача за допомогою цього інструменту:
крок 1: Спочатку завантажте, інсталюйте та запустіть інструмент відновлення на своєму комп’ютері. Потім підключіть недоступний USB-накопичувач до того самого комп’ютера. Коли його буде виявлено, почніть його сканувати.
Крок 2. Ви можете призупинити або зупинити сканування, коли знайдете цільові файли. Використовуйте «Перегляд дерева», щоб переглянути такі категорії, як «Видалені файли» та «Існуючі файли», або перейдіть у режим «Перегляд файлів» для таких типів файлів, як «Фото», «Відео» та «Документ». Ви також можете налаштувати фільтри пошуку.
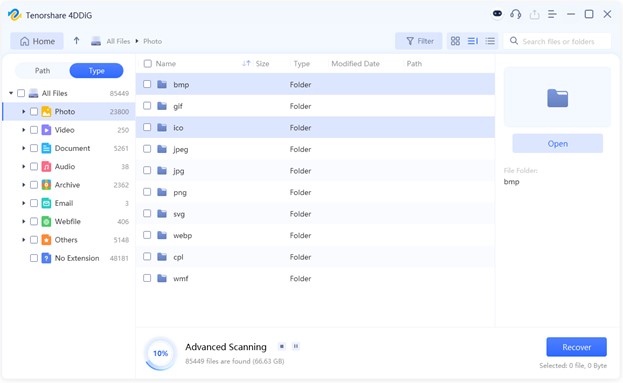
крок 3: Знайшовши потрібні файли, експортуйте їх в інше місце, відмінне від USB-накопичувача, щоб уникнути перезапису та остаточної втрати.
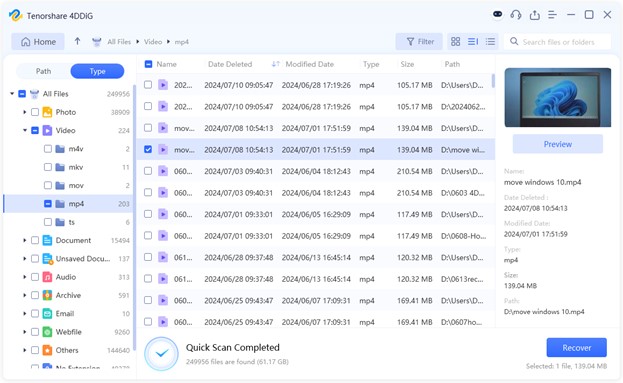
Частина 4: Як виправити Вставте диск у USB-накопичувач у Windows 11/10?
Ось п’ять способів виправити помилку «вставте диск у USB-диск D». Почніть із основ і перейдіть до більш просунутих рішень залежно від того, чому взагалі сталася ця помилка:
Спосіб 1. Перевірте підключення USB
Будь ласка, вставте диск у USB-накопичувач Windows Помилка 11/10′ може бути результатом несправного порту USB. Отже, спочатку вийміть USB-накопичувач, а потім підключіть його до іншого порту комп’ютера. Якщо іншого порту немає, спробуйте USB-накопичувач на іншому комп’ютері.
Спосіб 2. Оновіть драйвер USB
Пошкоджений або застарілий драйвер USB може спричинити проблеми зі зв’язком між USB-пристроєм і комп’ютером, що призведе до проблеми «вставте диск у USB-накопичувач D». Тому, щоб виправити це, вам потрібно буде оновити драйвер USB. Для цього:
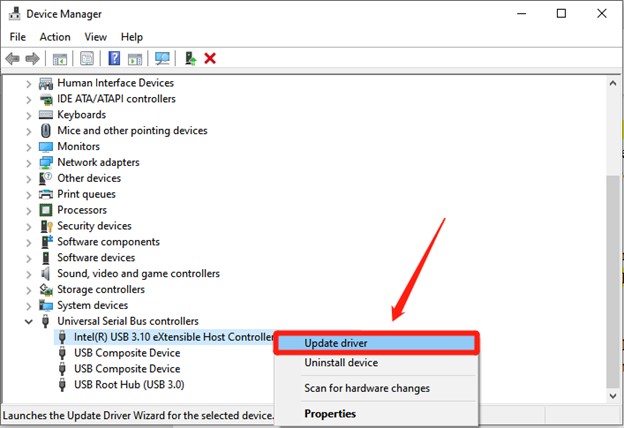
крок 1: Напишіть «Диспетчер пристроїв» у вкладці пошуку Windows. Потім відкрийте його.
Крок 2. Потім клацніть правою кнопкою миші свій USB-накопичувач. Вам потрібно оновити та вибрати «Оновити». Перевірте, чи працює належним чином після оновлення.
Спосіб 3. Призначте літеру диска USB
Якщо лист для ваш USB-накопичувач уже використовується іншим розділом або USB-пристроєм, це може викликати плутанину в Windows. Потім це було б призведе до проблеми «вставте диск у USB-диск D». Однак якщо ви виберете нову букву диска для свого USB-накопичувача це буде надати йому новий ідентифікатор, який Windows зможе розпізнати.
Якщо інформація про літеру диска пошкоджена, присвоєння нової літери змусить Windows її переписати. Таким чином, виправлення проблеми «USB-накопичувач, будь ласка, вставте диск у дисковод». Щоб призначити нову літеру диска USB, виконайте наведені нижче дії.
крок 1: Увійдіть у свою систему з правами адміністратора та натисніть клавіші «Windows + X».
Крок 2: виберіть «Керування дисками». Після цього клацніть правою кнопкою миші USB-накопичувач перегородка.
Крок 3: Виберіть «Змінити букву диска та шляхи.Потім призначте нову букву, яка ще не використовується іншим диском.
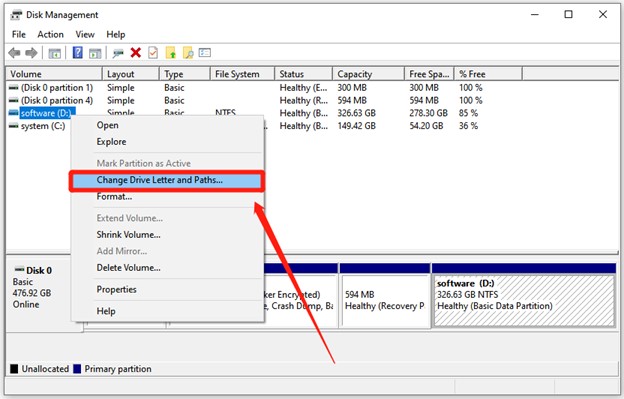
Спосіб 4. Виправте недоступний USB за допомогою Diskpart
Таблиця розділів схожа на карту, яка вказує Windows, де дані на вашому USB-накопичувачі. Якщо він буде пошкоджений, Windows не зможе отримати доступ до диска, і це спричинить помилку «USB каже, будь ласка, вставте диск у диск».
Однак за допомогою вбудованої у Windows утиліти відновлення диска, наприклад Diskpart, ви можете стерти таблицю розділів і створити нову. Щоб вирішити проблему «будь ласка, вставте диск у USB-накопичувач Windows 11/10» у Diskpart, виконайте наведені нижче інструкції.
Крок 1. Введіть «cmd» у рядок пошуку Windows і відкрийте «Командний рядок» з правами адміністратора.
Крок 2. Потім введіть наступні команди:
- Diskpart
- диск зі списком
- виберіть диск N (N є номер вашого USB-накопичувача)
- чистий
- створити первинний розділ
- активний
- виберіть розділ X (X — номер вашого розділу)
- формат fs=fat32
крок 3: Ці команди очистять і створять новий розділ на вашому USB-накопичувачі. Вийдіть з «Командного рядка». Перезавантажте комп’ютер.
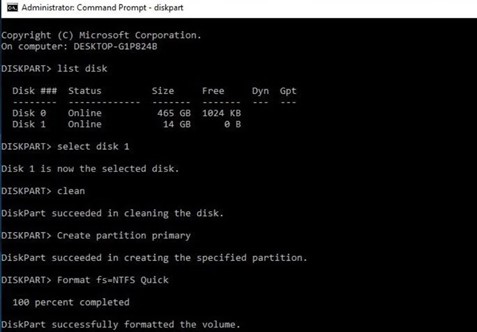
Спосіб 5. Сканування змін апаратного забезпечення
Після підключення USB-накопичувача комп’ютеру потрібні драйвери, щоб розпізнати його. Часто це може викликати збій «USB-накопичувач, вставте диск у дисковод». У такому випадку ви можете скористатися «Сканувати зміни в апаратному забезпеченні». Це діє як скидання, спонукаючи комп’ютер повторити сканування та правильно визначити USB-накопичувач. Щоб вирішити проблему, перевірте наявність змін в апаратному забезпеченні.
Крок 1: Введіть «Диспетчер пристроїв» у полі пошуку Windows. Відкрийте його з правами адміністратора.
Крок 2. Потім клацніть правою кнопкою миші ваш недоступнийe/unрозпізнаваний USB-накопичувач. Виберіть «Сканувати зміни в апаратному забезпеченні».
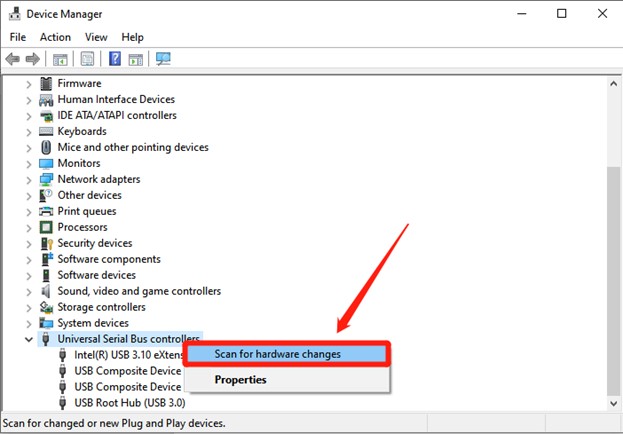
Спосіб 6. Запустіть засіб усунення несправностей обладнання та пристроїв
Windows має ще одну вбудовану утиліту під назвою «Засіб усунення несправностей апаратного забезпечення та пристроїв», щоб виправити «USB палка будь ласка, вставте диск у дисковод» проблема. Цей інструмент діагностує та виправляє типові проблеми з апаратним забезпеченням, як-от застарілі драйвери, пошкоджені налаштування або проблеми з підключенням.
Він також може оновлювати драйвери, скидати конфігурації або автоматично перезапускати служби. Навіть якщо він не може вирішити проблеми з недоступним/нерозпізнаним USB, засіб усунення неполадок надає корисний інформація про конфлікти драйверів або несправності обладнання. Це допоможе вам знайти правильне рішення для вашого USB-накопичувача. Ось інструкції, щоб запустити «Засіб усунення несправностей апаратного забезпечення та пристроїв».
крок 1: Введення «Налаштування» у полі пошуку Windows і відкрийте його. Після цього виберіть «Оновлення та безпека».
Крок 2. Виберіть «Усунення несправностей». Після цього виберіть «Обладнання та пристрої».
Крок 3. Натисніть «Запустити засіб усунення несправностей». Коли він надає звіт про сканування, ви можете вибрати ан проблему, яка спричиняє помилку «будь ласка, вставте диск у USB-накопичувач», і виправте її.
Спосіб 7. Відформатуйте USB-накопичувач
У крайньому випадку, якщо проблема «USB-накопичувач, будь ласка, вставте диск у дисковод» не допоможе, ви можете відформатувати диск. Для цього виконайте наведені нижче дії.
крок 1: Увійдіть у свою систему з правами адміністратора та натисніть клавіші «Windows + X».
Крок 2. Виберіть «Керування дисками». Слідом за тимклацніть правою кнопкою миші розділ USB-накопичувача. Виберіть «Формат».
Крок 3: перейменувати USB накопичувач в «Обсяг Поле «Мітка». Далі виберіть файлова система (FAT32, NTFS тощо) з спадне меню.
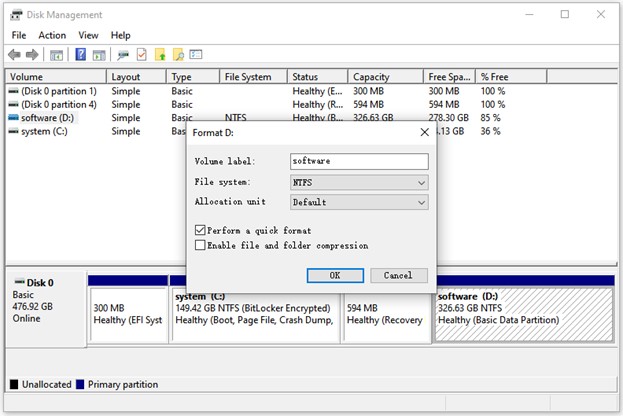
крок 4: Виберіть Параметр «За замовчуванням» для «Розміру одиниці розподілу». Галочка Поле «Виконати швидке форматування». Натисніть «ОК».
Заключні слова
Існує кілька методів виправлення помилки «будь ласка, вставте диск у USB-накопичувач», з яких ми обговорили сім найпростіших. Пропонуємо почати з легше такі рішення, як перевірка з’єднання USB, оновлення драйверів і продовжуйте.
У випадку вас турбує втрата даних на USB-накопичувачі, перш ніж фактично виправити цю помилку, подумайте про встановлення програмного забезпечення для відновлення даних, наприклад 4DDiG Data Recovery. Допомагає одужати важливі файли з недоступних, нерозпізнаних, пошкоджених, видалених, RAW та відформатованих USB-накопичувачів із висока успіх.
