Оглавление
Исправьте сообщение «Пожалуйста, вставьте диск в USB-накопитель» в Windows 10/11.
Я получаю сообщение об ошибке «пожалуйста, вставьте диск в USB-накопитель» как в системах Windows XP, так и в Windows 10. Кажется, я не могу подключить USB-накопитель к Android. Но Он нужен мне для установки Ubuntu на мой ноутбук. к восстановить винду. Любой своего рода помощь будет оценена по достоинству!
— Вопрос от Reddit
Вы рады поделиться своей презентацией с коллегами. Так, Вы подключаете USB-накопитель и получаете сообщение об ошибке «USB-накопитель, пожалуйста, вставьте диск в привод». Этого достаточно, чтобы вызвать у вас небольшой сердечный приступ, когда вы подумаете, что ваша презентация, над которой вы работали всю прошлую ночь, исчезла.
Не волнуйтесь, однако. Ваша презентация может все еще находиться там, и вы сможете получить к ней доступ после исправления ‘пожалуйста, вставьте диск в USB-накопитель. Ошибка. В этом руководстве мы обсудим основные причины этой ошибки и покажем вам, как исправить ее навсегда 5 способами.
Часть 1. Что означает «Вставьте диск в USB-накопитель»?
Очень часто ошибка «пожалуйста, вставьте диск в USB-накопитель» появляется, когда что-то не так с USB-накопителем. Это связано с тем, что ваш компьютер может обнаружить диск, но не может его распознать. и по какой-то причине прочитает его данные и запросит читаемый диск. Кроме того, в такой ситуации, если вы проверите USB-накопитель характеристики они покажут «0 байтов как для «Доступного пространства», так и для «Используемого пространства».
Часть 2. Причины ошибки «Вставьте диск в USB-накопитель»
Когда на USB-накопителе появляется сообщение «Пожалуйста, вставьте диск в дисковод», это может быть вызвано несколькими причинами, например:
- USB-устройство не подключено правильно.
- USB-драйверы повреждены или устаревший.
- Ваша ОС не может загрузить прошивку USB.
- Windows не распознает USB-накопитель.
- USB-накопитель или раздел повреждены, либо поврежден разъем для накопителя.
- USB-накопитель конфликтует с буквой диска другого раздела.
- Неправильное использование USB-накопителей вызывает проблемы.
- Контроллер вашего компьютера не может загрузить прошивку USB-накопителя.
Часть 3. Восстановление данных с USB говорит: «Вставьте диск в привод»
В случае программного сбоя ошибка ‘USB-накопитель, пожалуйста, вставьте диск в привод‘ можно исправить с помощью бесплатное программное обеспечение для восстановления данных как 4DDiG. Этот удобный инструмент позволяет восстановить данные с недоступных, неузнаваемых, поврежденных, удаленных, RAW и отформатированных USB-накопителей. Ниже приведены некоторые из его основных особенностей:
- Восстанавливает файлы с различных накопителей, включая USB-накопители, SD-карты, жесткие диски, дроны, цифровые камеры и т. д.
- Восстанавливайте данные с зараженных вирусами дисков, потерянных разделов и поврежденных систем.
- Восстановите более 2000 типов данных, таких как аудио, видео, изображения, документы и т. д.
- Бесплатный предварительный просмотр и высокий уровень успеха.
- Подходит для пользователей любого уровня подготовки.
- Бежит в операционных системах Windows и Mac.
Вот как восстановить данные с вашего недоступного/неузнаваемого USB-накопителя с помощью этого инструмента:
Шаг 1: Сначала загрузите, установите и запустите инструмент восстановления на своем компьютере. Затем подключите недоступный USB-накопитель к тому же компьютеру. Как только он будет обнаружен, начните его сканирование.
Шаг 2. Вы можете приостановить или остановить сканирование, когда найдете нужные файлы. Используйте «Древовидный просмотр» для предварительного просмотра таких категорий, как «Удаленные файлы» и «Существующие файлы», или переключитесь на просмотр файлов для таких типов файлов, как «Фото», «Видео» и «Документ». Вы также можете настроить фильтры поиска.
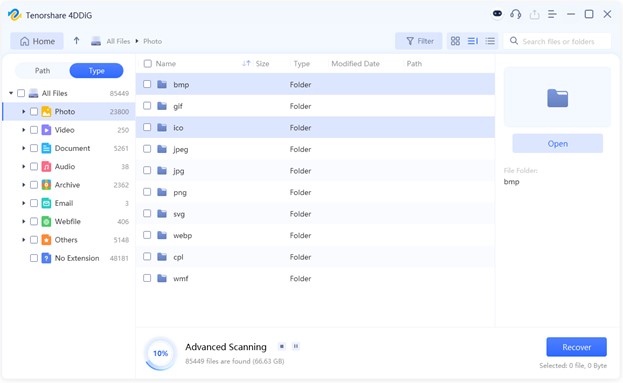
Шаг 3: Найдя нужные файлы, экспортируйте их в другое место, кроме USB-накопителя, чтобы избежать перезаписи и безвозвратной потери.
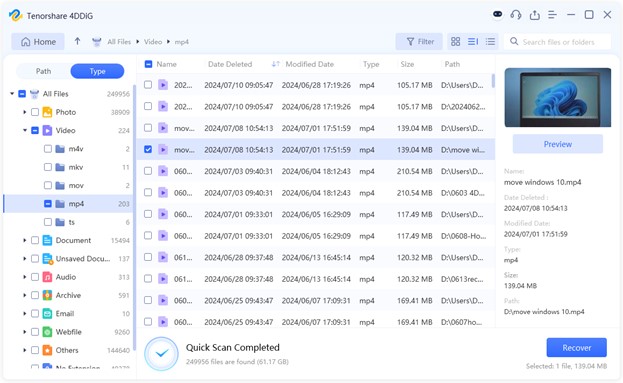
Часть 4. Как исправить ошибку «Вставьте диск в USB-накопитель» в Windows 11/10?
Вот пять способов исправить ошибку «пожалуйста, вставьте диск в USB-накопитель D». Начните с основ и переходите к более сложным решениям в зависимости от того, почему возникла эта ошибка:
Способ 1. Проверьте USB-соединение
Сообщение «Пожалуйста, вставьте диск в USB-накопитель Windows». Ошибка 11/10’ может быть результатом неисправного USB-порта. Итак, прежде всего, извлеките USB-накопитель, а затем подключите его к другому порту вашего компьютера. Если другого порта нет, попробуйте USB-накопитель на другом компьютере.
Способ 2. Обновите драйвер USB.
Поврежденный или устаревший драйвер USB может вызвать проблемы со связью между USB-накопителем и компьютером, что приведет к ошибке «пожалуйста, вставьте диск в USB-накопитель D». Поэтому, чтобы это исправить, вам необходимо обновить драйвер USB. Для этого:
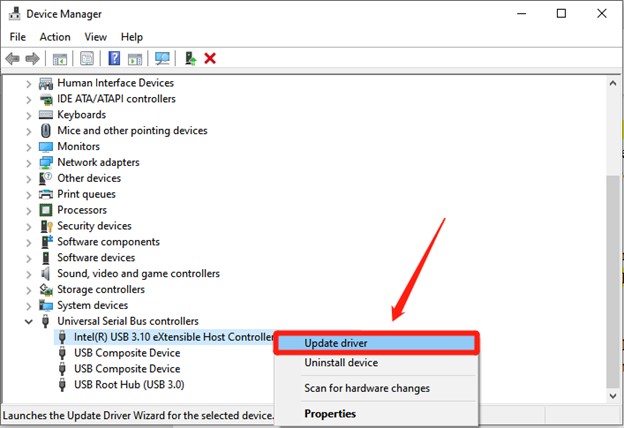
Шаг 1: На вкладке поиска Windows напишите «Диспетчер устройств». Затем откройте его.
Шаг 2: Затем щелкните правой кнопкой мыши USB-накопитель. Вам необходимо обновиться и выбрать «Обновить». Проверьте, работает ли это правильно после обновления.
Способ 3. Присвоить букву диска USB
Если письмо для ваш USB-накопитель уже используется другим разделом или USB-устройством, это может вызвать путаницу в Windows. Затем это было бы в результате возникает проблема «пожалуйста, вставьте диск в USB-накопитель D». Однако если вы выберете новую букву для своего USB-накопителя это будет дайте ему новый идентификатор, который сможет распознать Windows.
Если информация о букве диска повреждена, присвоение новой буквы заставит Windows перезаписать ее. Таким образом, устраняется проблема «USB-накопитель, пожалуйста, вставьте диск в привод». Чтобы назначить новую букву диска USB, выполните следующие действия:
Шаг 1: Войдите в свою систему с правами администратора и нажмите клавиши «Windows + X».
Шаг 2: Выберите «Управление дисками». После этого щелкните правой кнопкой мыши USB-накопитель. перегородка.
Шаг 3: Выберите «Изменить букву диска и пути».Затем назначьте новую букву, которая еще не используется другим диском.
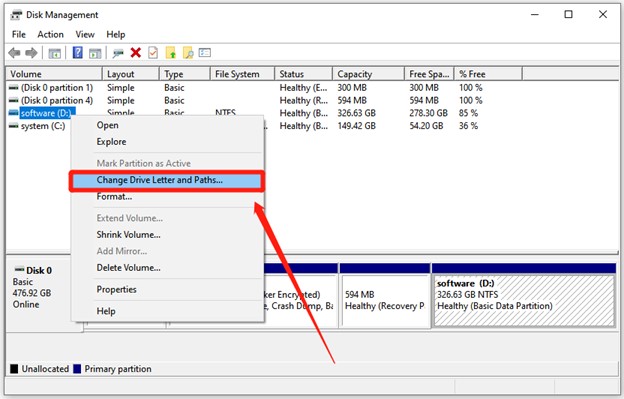
Способ 4. Используйте Diskpart, чтобы исправить недоступный USB-накопитель
Таблица разделов похожа на карту, которая указывает Windows, где находятся данные на вашем USB-накопителе. Если он поврежден, Windows не сможет получить доступ к диску, и это приведет к ошибке «USB говорит, пожалуйста, вставьте диск в дисковод».
Однако с помощью встроенной утилиты восстановления диска Windows, такой как Diskpart, вы можете стереть таблицу разделов и создать новую. Чтобы устранить проблему «пожалуйста, вставьте диск в USB-накопитель Windows 11/10» с помощью Diskpart, следуйте инструкциям ниже:
Шаг 1. Введите «cmd» в строку поиска Windows и откройте «Командную строку» с правами администратора.
Шаг 2: Затем введите следующие команды:
- Дискпарт
- список дисков
- выберите диск N (N номер вашего USB-накопителя)
- чистый
- создать основной раздел
- активный
- выберите раздел X (X — номер вашего раздела)
- формат фс=fat32
Шаг 3: Эти команды очистят и создадут новый раздел на вашем USB-накопителе. Выйдите из «Командной строки». Перезагрузите компьютер.
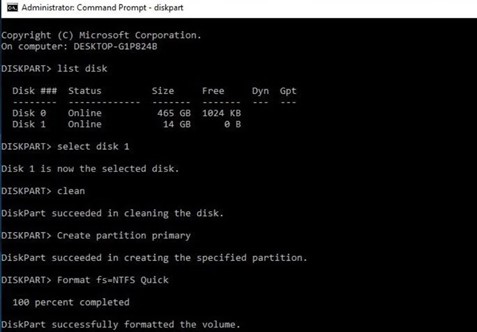
Способ 5. Сканирование изменений оборудования
После подключения USB-накопителя вашему компьютеру потребуются драйверы, чтобы его распознать. Часто это может привести к сбою «USB-накопитель, пожалуйста, вставьте диск в привод». В таком случае вы можете использовать «Сканировать изменения оборудования». Это действует как сброс, предлагая вашему компьютеру выполнить повторное сканирование и правильно определить USB-накопитель. Вот как можно выполнить поиск изменений оборудования, чтобы решить проблему:
Шаг 1. Введите «Диспетчер устройств» в поле поиска Windows. Откройте его с правами администратора.
Шаг 2. Затем щелкните правой кнопкой мыши недоступный файл.Евросоюзнеузнаваемый USB-накопитель. Выбирать «Сканировать аппаратные изменения».
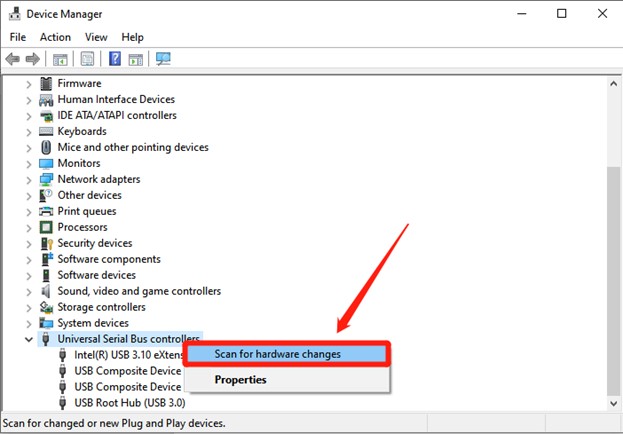
Способ 6. Запустите средство устранения неполадок оборудования и устройств.
В Windows есть еще одна встроенная утилита под названием «Средство устранения неполадок оборудования и устройств», предназначенная для устранения неполадок USB. палка пожалуйста, вставьте диск в привод. Проблема. Этот инструмент диагностирует и устраняет распространенные проблемы с оборудованием, такие как устаревшие драйверы, поврежденные настройки или проблемы с подключением.
Он также может автоматически обновлять драйверы, сбрасывать конфигурации или перезапускать службы. Даже если средство устранения неполадок не может устранить недоступные/нераспознаваемые проблемы USB, средство устранения неполадок предоставляет полезный информация о конфликтах драйверов или аппаратных неисправностях. Этот поможет вам найти правильное решение для вашего USB-накопителя. Чтобы запустить средство устранения неполадок оборудования и устройств, выполните следующие действия:
Шаг 1: Вход «Настройки» в поле поиска Windows и откройте его. После этого выберите «Обновление и безопасность».
Шаг 2. Выберите «Устранение неполадок». После этого выберите «Оборудование и устройства».
Шаг 3. Нажмите «Запустить средство устранения неполадок». Когда он предоставит отчет о сканировании, вы можете выбрать а проблема, вызывающая ошибку «пожалуйста, вставьте диск в USB-накопитель», и устраните ее.
Способ 7. Форматирование USB-накопителя
В крайнем случае, если кажется, что ничего не помогает решить проблему «USB-накопитель, пожалуйста, вставьте диск в дисковод», вы можете отформатировать диск. Для этого выполните следующие действия:
Шаг 1: Войдите в свою систему с правами администратора и нажмите клавиши «Windows + X».
Шаг 2: Выберите «Управление дисками». После этогощелкните правой кнопкой мыши раздел USB-накопителя. Выбирать «Формат.»
Шаг 3: Переименуйте USB-накопитель в «Объем Поле «Метка». Далее выберите файловая система (FAT32, NTFS и т. д.) из раскрывающееся меню.
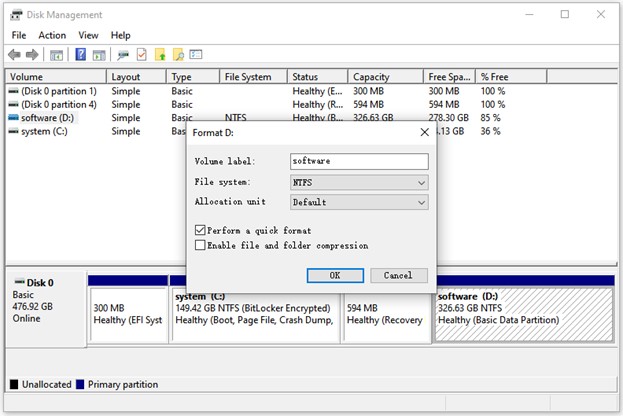
Шаг 4: Выбирать Параметр «По умолчанию» для «Размер единицы распределения». Галочка Поле «Выполнить быстрое форматирование». Нажмите «ОК».
Заключительные слова
Существует несколько способов исправить ошибку «пожалуйста, вставьте диск в USB-накопитель», из которых мы обсудили семь самых простых. Мы предлагаем вам начать с Полегче такие решения, как проверка USB-соединения, обновление драйверов и продолжение.
В случае вы беспокоитесь о потере данных на вашем USB-накопителе, прежде чем фактически исправить эту ошибку, рассмотрите возможность установки программного обеспечения для восстановления данных, такого как 4DDiG Data Recovery.. Это помогает в восстановлении жизненно важные файлы с недоступных, нераспознанных, поврежденных, удаленных, RAW и отформатированных USB-накопителей с высокий успех.
